

Each of these is briefly described below.
Jgrasp install for mac os x#
1.1 The Install Files 1.2 Installing on Windows /XP/Vista 1.3 Installing on Mac OS X 1.4 Installing on Other Operating Systems 1.5 Compilers 1.6 Setting PATH and CLASSPATH 1.7 jgrasp Start Up Settings 1.8 Plug-Ins for jgrasp 1-1Ģ 1.1 The Install Files The current version of jgrasp is available from in separate install files: one is self-extracting for Microsoft Windows, one is for Mac OS X (10.4 or higher), and the third is a generic ZIP file primarily intended for Linux and UNIX systems, although it can be used to install jgrasp on any system. The details of these objectives are captured in the hyperlinked topics listed below. Objectives When you have completed this tutorial, you should be able to successfully install jgrasp on your computer, change the default compiler configuration, set paths and classpaths, modify the jgrasp startup settings, and be familiar with the available plug-ins for jgrasp. See Section 1.5 for information on the JDK as well compilers for other languages.
Jgrasp install full#
To compile and run Java programs, you will need to install the full Java 2 Platform Standard Edition (J2SE) Development Kit which is usually referred to as the JDK. Since jgrasp is written in Java, you must have Java installed on your machine in order to run jgrasp.
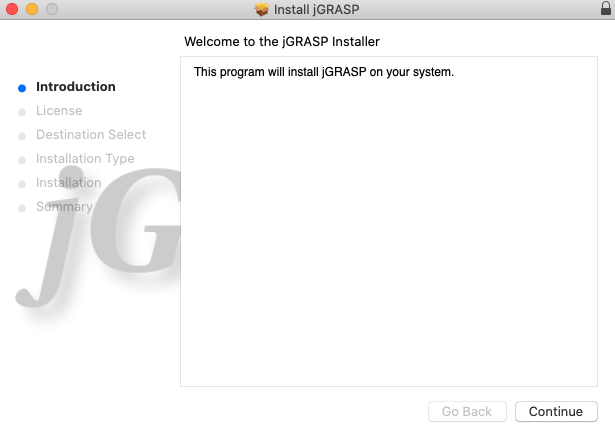
Most readers will need to refer to only a few of the sections below. This tutorial includes a description of the available install files, instructions for installing on Windows, Mac OS X, and Linux/UNIX, information on compilers, instructions for setting the system path and Java classpath, a description of the available jgrasp startup settings, and a list of available plug-ins for jgrasp. However, occasionally users need additional information when installing jgrasp and configuring it for their particular needs. If you have successfully done this, you are ready to go on to the next chapter.
Jgrasp install download#
Most users will download the jgrasp self-install file for their system, doubleclick the file, follow the instructions in the dialog, launch jgrasp, and be up and running. Type in "java -version" and you should get your installed version.1 1 Installing jgrasp Among all of the jgrasp Tutorials, this one is expected to be the least read. It should look something like: C:\Program Files\Java\jdk1.7.0_?\bin where the question marks are replaced with numbers. Simply add a semicolon ( ) to the end of the variable, then copy and paste the filepath of the bin folder of your JDK installation. What you want to do is edit it, but don't delete what's already in there!
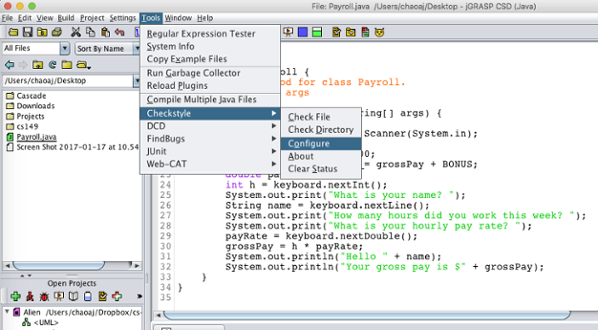
In the System Environment Variables, you should have one named PATH.
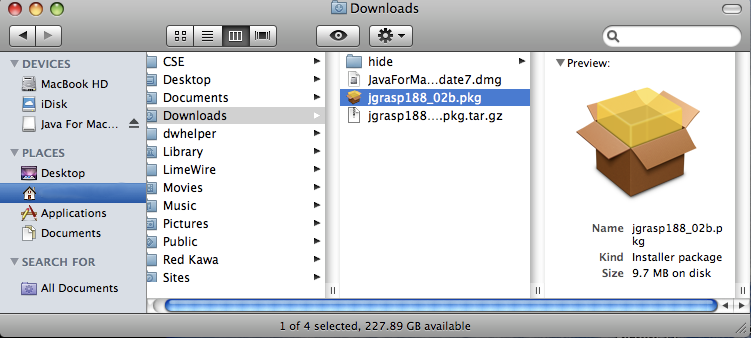
Look at the System Environment Variables, not the User Variables. Go to the start screen, start typing "environment variables" and it should be the first thing that pops up. Grab it and install it, then go to the next step. Otherwise, Google "JDK 1.7 Oracle" and the first link should be Oracle's download page for the Java SE JDK. Check C:\Program Files\Java and look for a folder saying jdk1.7.0_? (Disclaimer: not 100% on if this will work, I'm on Win7 still)įirst: confirm you have the JDK installed (you should have 1.7).


 0 kommentar(er)
0 kommentar(er)
